The last release of Mac OS doesn't have the option to create a bootable USB from Bootcamp like previous versions, and it is a problem because that require uses other tools.
- Windows 7 On Mac
- Make Windows Usb On Mac
- How To Download Windows 10 On Mac
- How To Download Windows 10 To Usb On Mac
I am updating this post today Dec 12, 2018. The reason is that I was only using UNetbootin to create the bootable USB, I will leave guide as a second method since it still working, and I will explain to you how you can create the bootable Windows USB without extra software.
Select an ISO file or a distribution to download, select a target drive (USB Drive or Hard Disk), then reboot once done. If your USB drive doesn't show up, reformat it as FAT32. If you used the 'USB Drive' install mode: After rebooting, boot from the USB drive. On PCs, this usually involves pressing a button such as Esc or F12 immediately after. Click “Clone” to start the cloning process. The content of the USB drive will be overwritten and replaced with the clone of the boot drive. Booting from a USB Drive. Once you’ve installed macOS on a USB drive or cloned your hard drive to a USB drive, you will need to restart your computer and boot from the clone drive to use it. Create Bootable USB of Windows 10. Step 1: First of all bring a USB drive that should have minimum 4GB of storage scape and also backup its data, if it has any important files in it. Step 2: Download this tool and install it on your computer, this tool will help you to create a bootable USB of Windows 10. Office for Mac 2011; Windows. Windows 10; Windows 8.1; Windows 7; Desktop App Converter. Download Windows 10 Disc Image (ISO File). USB or external drive for the download. A blank USB flash drive with at least 5 GB of space or blank DVD (and DVD burner) if you want to create media. We recommend using a blank USB or blank DVD, because any.
The first step for both methods requires to format your USB device to NTFS, this is the default filesystem, alternative you can use ExFAT but the installation could fail.
Format USB to ExFAT (Under your own risk)
In order to boot from the USB, you need to format the USB to ExFAT, you can do it using Disk Utility (it comes with MacOS).
This step is the same for both methods. You need to show all the devices in Disk Utility' before to start the process.
Nov 30, 2014 MacBook Pro (17-inch Mid 2009), OS X Yosemite (10.10.1) Posted on Nov 30, 2014 12:59 PM Reply I have this question too ( 190 ) I have this question too Me too (190) Me too. Sep 10, 2018 Windows 10 Installer ISO for Windows 10; Preparation. All the preparation is done in macOS on the Mac that is having an issue booting Windows. It is important to use this Mac since it will be used to identify the correct Windows drivers. USB Flash Drive. The USB Flash drive must be formatted as exFAT. Yes, here you will find instructions on how to install any version of Windows 10 onto a USB flash drive and run Windows 10 from the USB flash drive. After the installation is complete, you can install programs and copy files to the USB drive, then you can take the Windows 10 To Go USB flash drive to anywhere you want to go and use it on any.
Windows 7 On Mac
Select your USB device in the list (not the partition), right click and then click on the Erase option:
In the next screen make sure you select these two options:
- Format: ExFAT
- Scheme: Master Boot Record
Click the Erase button.
If for some reason it fails, probably is because MacOS still using the USB, just repeat the steps, but if you see a screen similar to above screen is because the operation is successful.
Format USB with the terminal
You also can format the USB from the terminal, but you have to take care to use the correct device because, if you use the wrong name you will lose everything.
With this command you can list the device on MacOS:
This is an example, my USB is the disk2:
This command is to format the USB, the last parameter is the the USB:
Copy Windows files to USB - Method 1
This process is very easy doesn't require to install other software, and they are just a few steps:
Open Windows ISO
Just double click on the ISO image, MacOS mount the image automatically.
Copy files
Now you only need to copy the files and paste them to the USB.
Command + ASelect all files.Command + CCopy files.- Go to your USB
Command + Vpaste the files.
This process could fail if you are using a USB with FAT32 because the file install.win is over 4GB, if this is the case try to open the terminal and copy paste the files from there (no always works. Try to follow the instructions to format the USB in ExFAT, NTFS works for some BIOS).
This is the command to copy the files from the ISO to the USB:
And that is all, now you can try boot from the USB.
UNetbootin - Method 2
I will show you how you can use UNetbootin to create a bootable USB, it can be used no only for Mac but for Windows and Linux distributions too.
UNetbootin is free software and it is also available for Windows and Linux.
Check the path name of your USB Disk.
Always in Disk Utility, select the new partition that we created in the previous step, and click on the information button, it will give you the information about the new partition.
You also can use the terminal and the command diskutil to see the list of drives:
Download UNetbootin:
Download the
dmgdirectly from the Website.
And copy theappto the/Applicationfolder.I prefer to use homebrew to install applications, you can check this article for more information: Installing Applications on Mac with Homebrew:
Makes the USB booteable
Open UNetbootin and you only need select 3 options:
- Diskimage and ISO
- Now we need open the ISO Windows image that is on our computer.
- Select your USB device on UNetbootin.
- Click on the OK, button and wait to the process end it will take a time.
NOTES:
- I tested other tools like
ddandEtcherbut they are not working because Windows requires extra steps, for the moment this is the only easy tool that I know that works if you are on Windows try Rufus. - Some users reported that UNetbootin is not working, if after to format the USB drive and change the block size is not working for you try another Drive with enough space.
What you need to install Windows 10 on Mac
- MacBook introduced in 2015 or later
- MacBook Air introduced in 2012 or later
- MacBook Pro introduced in 2012 or later
- Mac mini introduced in 2012 or later
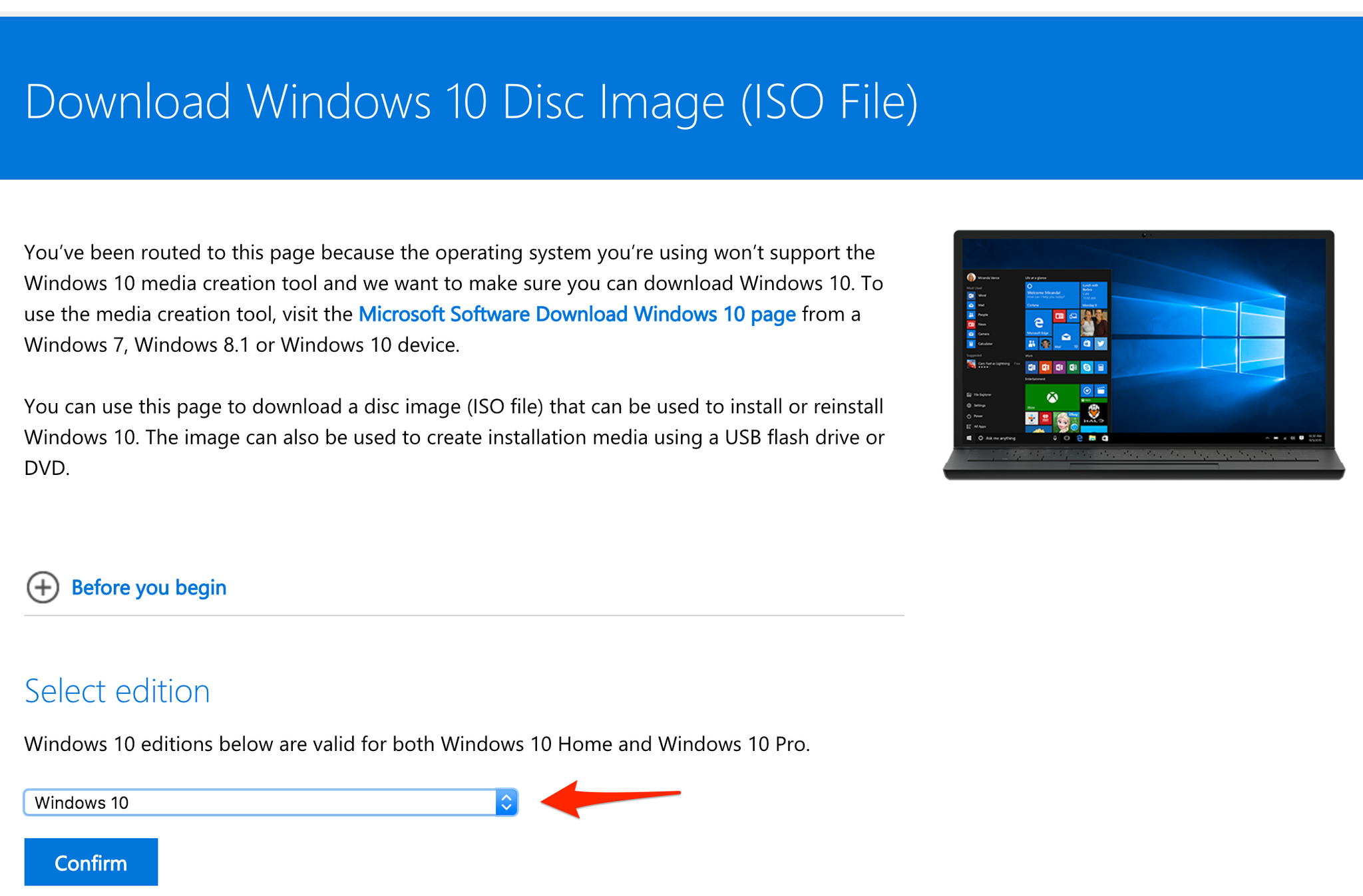
- iMac introduced in 2012 or later1
- iMac Pro (all models)
- Mac Pro introduced in 2013 or later
The latest macOS updates, which can include updates to Boot Camp Assistant. You will use Boot Camp Assistant to install Windows 10.
64GB or more free storage space on your Mac startup disk:
- Your Mac can have as little as 64GB of free storage space, but at least 128GB of free storage space provides the best experience. Automatic Windows updates require that much space or more.
- If you have an iMac Pro or Mac Pro with 128GB of memory (RAM) or more, your startup disk needs at least as much free storage space as your Mac has memory.2
An external USB flash drive with a storage capacity of 16GB or more, unless you're using a Mac that doesn't need a flash drive to install Windows.
Make Windows Usb On Mac
A 64-bit version of Windows 10 Home or Windows 10 Pro on a disk image (ISO) or other installation media. If installing Windows on your Mac for the first time, this must be a full version of Windows, not an upgrade.
- If your copy of Windows came on a USB flash drive, or you have a Windows product key and no installation disc, download a Windows 10 disk image from Microsoft.
- If your copy of Windows came on a DVD, you might need to create a disk image of that DVD.

How to install Windows 10 on Mac
To install Windows, use Boot Camp Assistant, which is included with your Mac.
How To Download Windows 10 On Mac
1. Use Boot Camp Assistant to create a Windows partition
Open Boot Camp Assistant, which is in the Utilities folder of your Applications folder. Then follow the onscreen instructions.
How To Download Windows 10 To Usb On Mac
- If you're asked to insert a USB drive, plug your USB flash drive into your Mac. Boot Camp Assistant will use it to create a bootable USB drive for Windows installation.
- When Boot Camp Assistant asks you to set the size of the Windows partition, remember the minimum storage-space requirements in the previous section. Set a partition size that meets your needs, because you can't change its size later.
2. Format the Windows (BOOTCAMP) partition
When Boot Camp Assistant finishes, your Mac restarts to the Windows installer. If the installer asks where to install Windows, select the BOOTCAMP partition and click Format. In most cases, the installer selects and formats the BOOTCAMP partition automatically.

3. Install Windows
Unplug any external devices that aren't necessary during installation. Then click Next and follow the onscreen instructions to begin installing Windows.
4. Use the Boot Camp installer in Windows
After Windows installation completes, your Mac starts up in Windows and opens a ”Welcome to the Boot Camp installer” window. Follow the onscreen instructions to install Boot Camp and Windows support software (drivers). You will be asked to restart when done.
- If the Boot Camp installer never opens, open the Boot Camp installer manually and use it to complete Boot Camp installation.
- If you have an external display connected to a Thunderbolt 3 port on your Mac, the display will be blank (black, gray, or blue) for up to 2 minutes during installation.
How to switch between Windows and macOS
Restart, then press and hold the Option (or Alt) ⌥ key during startup to switch between Windows and macOS.
Learn more
If you have one of these Mac models using OS X El Capitan 10.11 or later, you don't need a USB flash drive to install Windows:
- MacBook introduced in 2015 or later
- MacBook Air introduced in 2017 or later3
- MacBook Pro introduced in 2015 or later3
- iMac introduced in 2015 or later
- iMac Pro (all models)
- Mac Pro introduced in late 2013
To remove Windows from your Mac, use Boot Camp Assistant, not any other utility.
For more information about using Windows on your Mac, open Boot Camp Assistant and click the Open Boot Camp Help button.
1. If you're using an iMac (Retina 5K, 27-inch, Late 2014) or iMac (27-inch, Late 2013) or iMac (27-inch, Late 2012) with a 3TB hard drive and macOS Mojave or later, learn about an alert you might see during installation.
2. For example, if your Mac has 128GB of memory, its startup disk must have at least 128GB of storage space available for Windows. To see how much memory your Mac has, choose Apple menu > About This Mac. To see how much storage space is available, click the Storage tab in the same window.
3. These Mac models were offered with 128GB hard drives as an option. Apple recommends 256GB or larger hard drives so that you can create a Boot Camp partition of at least 128GB.